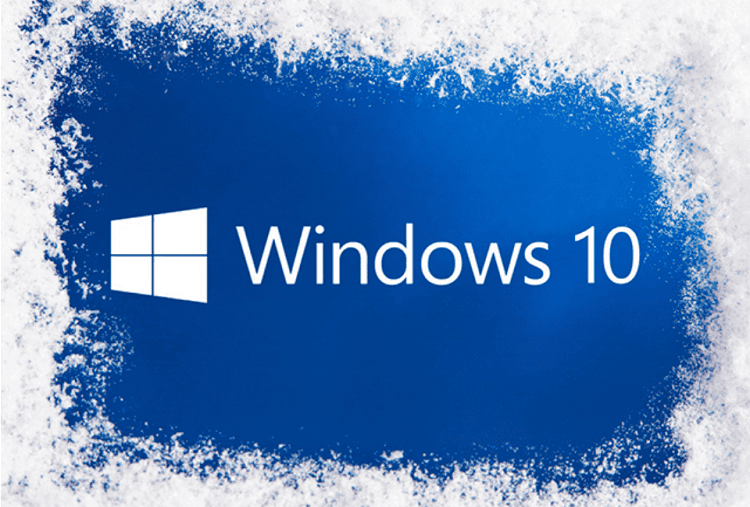آموزش نصب ویندوز 10
ویندوز 10 را می توان به عنوان یکی از محبوب ترین سیستم عامل های مایکروسافت معرفی کرد که مورد توجه کاربران قرار گرفته است. نصب ویندوز 10 کار ساده ای است و می توانید آن را به روش های مختلف انجام دهید. در این مقاله نحوه نصب کامل ویندوز 10 را به شما آموزش می دهیم; با ما در این مقاله از تیزرینگ همراه باشید.
ابتدا به مشخصات فنی مورد نیاز برای نصب ویندوز 10 دقت کنید:
سیستم مورد نیاز برای ویندوز 10 نسخه 32 بیت
- پردازنده؛ 1 گیگاهرتز
- حافظه RAM؛ 1 گیگابایت
- فضای ذخیرهسازی؛ 16 گیگابایت
- نمایشگر؛ 1024 در 600 پیکسل
سیستم مورد نیاز برای ویندوز 10 نسخه 64 بیت
- پردازنده؛ 1 گیگاهرتز
- حافظه RAM؛ 2 گیگابایت
- فضای ذخیرهسازی؛ 20 گیگابایت
- نمایشگر؛ 1024 در 600 پیکسل
روش های گوناگون نصب ویندوز 10
همانطور که اشاره کردیم دو روش مختلف برای نصب ویندوز 10 وجود دارد که هر کدام از روش ها ممکن است مزایا و مشکلات خود را داشته باشند اما سعی می کنیم هر دو روش را به شما ارائه دهیم تا بتوانید آزادانه آنها را انتخاب کنید. البته بد نیست بدانید برای نصب ویندوز 10 به چه سیستمی نیاز است; دانستن حداقل سیستم مورد نیاز برای نصب ویندوز 10 بسیار مهم است:
1: نحوه نصب ویندوز 10 با سی دی
یکی از روش های سنتی نصب ویندوز را می توان از طریق DVD دانست. شما می توانید ویندوز 10 را از مراکز مجاز فروش نرم افزار تهیه کنید و پس از قرار دادن آن در درایو نوری فرایند بوت کردن را انجام دهید و کار نصب ویندوز 10 را آغاز کنید. توجه داشته باشید که نحوه ی نصب ویندوز 10 با سی دی و فلش مموری به یکدیگر شباهت دارند.
2: نصب ویندوز 10 با فلش مموری
راه دیگر نصب ویندوز 10 از طریق درایو USB است. با این کار می توانید شرایط را به نفع خود تغییر دهید. در واقع استفاده از فلش مموری می تواند احتمال خراب شدن فایل ها را هنگام نصب از طریق DVD از بین ببرد و سرعت بیشتری را به کاربران بدهد.
نصب ویندوز 10
در صورتی که فلش مموری را بوتیبل کردیدید یا یک DVD برای نصب ویندوز 10 خریداری کرده اید، بهتر است آن را به دستگاه متصل کنید یا در درایو نوری قرار دهید و سپس لپ تاپ یا کامپیوتر را روشن کنید. به یاد داشته باشید که نصب ویندوز 10 در حالت uefi یا موارد دیگر یکسان خواهد بود، اما برخی از نکات ممکن است متفاوت باشد.
حال باید با توجه به دستگاه خود کلیدهای Delete یا F2 را فشار دهید تا وارد تنظیمات BIOS شوید. در ادامه باید بوت نخست (First Boot) را روی USB مورد نظر قرار دهید و در نهایت با انتخاب کلید F10 تغییرات ذکر شده را ذخیره کنید تا نحوه راه اندازی مجدد دستگاه را مشاهده کنید.
هنگامی که دستگاه شما راه اندازی مجدد می شود، به طور خودکار وارد محیط پایین می شوید.
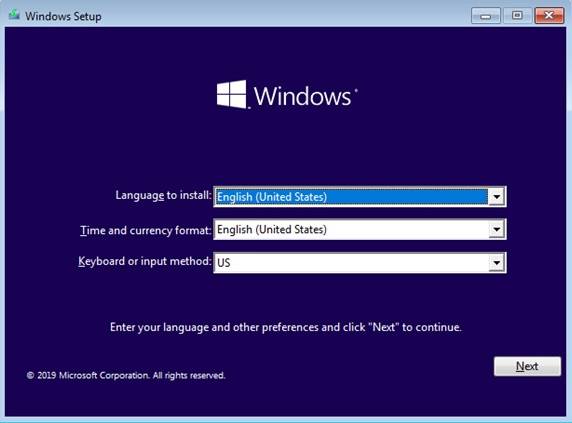
در این قسمت باید روی گزینه ادامه کار (Next) کلیک کنید. همچنین میتوانید در صورت نیاز قبل از ادامه، گزینههای صفحه را تغییر دهید. البته توصیه می کنیم به گزینه های موجود در این صفحه حساس نباشید. پس از ورود به صفحه ویندوز و از طریق کنترل پنل به سادگی می توانید زبان فارسی را اضافه کنید.
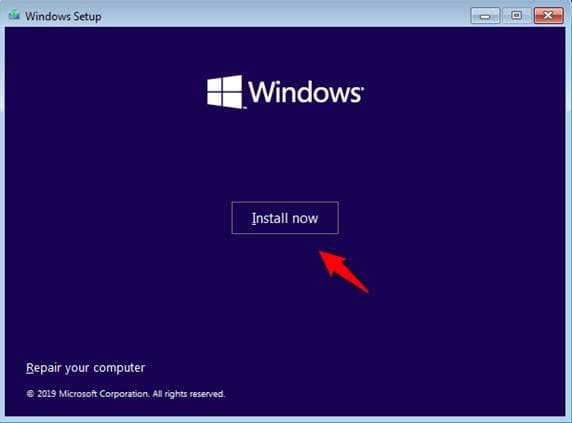
حال باید بر روی گزینه Install Now کلیک کنید تا روند ادامه یابد. همانطور که مشاهده می کنید این گزینه در قسمت مرکزی پنجره قرار دارد.
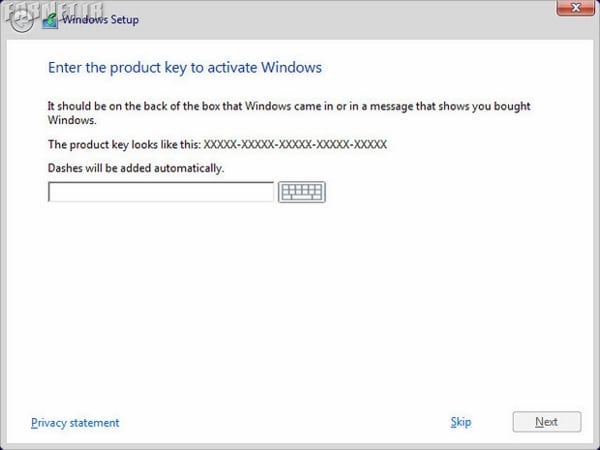
شما باید کلید ویندوز 10 خود را وارد کنید، سپس روی Next کلیک کنید. اگر کلید ویندوز خود را ندارید، می توانید از کلید Skip برای عبور استفاده کنید. راه های مختلفی برای فعال سازی ویندوز 10 وجود دارد که می توانید از ابزارهای موجود برای انجام کار استفاده کنید.
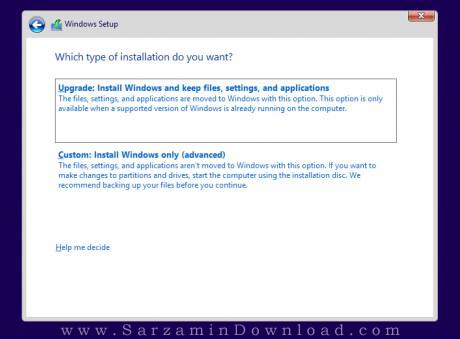
برای نصب ویندوز 10 دستورالعمل های روی صفحه را دنبال کنید. در این بخش باید روی گزینه پایین (Custom) کلیک کنید. سپس وارد صفحه جدیدی می شوید که در آن باید درایوی مورد نظر برای نصب اطلاعات ویندوز را انتخاب کنید. سپس بر روی Format کلیک کرده و در نهایت Next را انتخاب کنید تا مراحل نصب شروع شود.
توجه داشته باشید که در این مرحله نباید اقدام دیگری انجام دهید. دستگاه چندین بار روشن و خاموش می شود که به مراحل نصب ویندوز 10 معروف است، اصلا نباید حساس باشید و فقط منتظر بمانید تا گزینه های بعدی ظاهر شوند.
در نهایت وارد صفحه جدیدی می شوید که در آن باید یک نام برای کامپیوتر خود وارد کنید. به عنوان مثال، اگر مرکز خدمات هستید، میتوانید نام مرکز موردنظر را قرار دهید و در صورتی که به صورت شخصی در حال تعویض ویندوز هستید، میتوانید نام خود را روی آن بگذارید. در مرحله بعد، باید رمز عبور را وارد کنید، اما این گزینه اختیاری است و می توانید با کلیک بر روی Next از آن عبور کنید.
بخش دیگری که نمایش داده خواهد شد مربوط به Cortana است. بهتر است گزینه skip را انتخاب کرده و از آن بگذرید. هنگامی که وارد یک بخش جدید با گزینه های بیشتر مواجه می شوید، توصیه می کنیم که گزینه ادامه دادن بدون اینترنت واقع در گوشه پایین سمت چپ را انتخاب کنید تا منتظر بمانید تا ویندوز 10 برای شروع آماده شود.
پس از انجام مراحل ذکر شده، ویندوز 10 به طور کامل نصب می شود و وارد صفحه اصلی می شوید. در این مرحله باید برنامه های مورد نظر خود را دانلود و نصب کنید. به یاد داشته باشید که نصب درایورها بسیار مهم است و اگر آنها را نصب نکنید، نمی توانید از ویندوز استفاده کنید. به عنوان مثال نصب درایور کارت گرافیک بسیار مهم است و در صورت عدم نصب، نمی توانید از دستگاه برای انجام برخی کارهای گرافیکی استفاده کنید.
در برخی از سیستم ها شاهد قطع شدن صدای لپ تاپ به دلیل عدم نصب درایور خواهیم بود. البته به یاد داشته باشید که ویندوز 10 قابلیت شناسایی خودکار سخت افزارهای مختلف را دارد و معمولا درایورهای رایج را نصب می کند. در صورتی که با نصب نشدن ویندوز 10 به دلایل گوناگون مواجه شوید، بهتر است دستگاه را به مراکز مجاز تعمیرات منتقل کنید.
نصب ویندوز 10 چقدر طول میکشد ؟
معمولاً می توانید ویندوز 10 را بین 30 دقیقه تا 40 دقیقه نصب کنید، اما این سرعت به عوامل مختلفی مرتبط است. مثلاً اگر ویندوز 10 را با فلش نصب کنید، قطعاً در مقایسه با نصب ویندوز 10 از روی سی دی، سرعت بیشتری خواهد داشت. به یاد داشته باشید که مشکل نصب ویندوز 10 یا مشکلات نصب ویندوز 10 به راحتی حل می شود.
جمعبندی
اگر قصد دارید ویندوز 10 را روی ویندوز 7 نصب کنید، ، نباید از مراحل نصب آن ترس و وحشت داشته باشید نصب ویندوز 10 بسیار ساده بوده و به این بستگی دارد که شما نیازمندیهای مهم را قبل از آغاز کار انجام داده باشید. در این مقاله سعی شد بهترین روش برای نصب ویندوز 10 را آموزش دهیم تا شما بتوانید این کار را در کوتاهترین زمان انجام دهید.